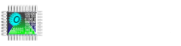In this article, we will explain how to make network connection settings of Focus HMI panels.
The standard IP address of our Focus HMI panel is set as 192.168.0.11 At the first connection to the panel, you will need to connect using this ip address. You can connect your HMI panel directly to the computer. If the first 3 bytes of your computer’s IPv4 address are different from the 192.168.0.XXX structure, you will need to change your computer’s IPv4 address.
After completing the connections of your Focus HMI panel, open the Focus HMI program to check the connection. Click on the “Connection” button from the HMI tab. Click on the “Connection Test” button on this page. If there is no problem with the connection, other buttons on the page will be active.


You can change the IP address of your HMI panel. To do this, click the “Set Ethernet IP” button.

On the opened IP Dialog window, set the IP address and click the load button. The panel must be closed and opened for the changes to take effect.

Click “Activate DHCP ” to give dynamic IP address. IP address changes when dynamic IP is given. In order to connect to the panel, you will need to control the IP address on the panel with the help of the mouse.

Changing IP address via Focus HMI
You can also change the IP address on the Focus HMI panel. For this, you need to click on the IP Settings button in the project loaded by default in the panel. You can also add this button to your own project. It will be enough to select the IP setting in the “Open Page” section of the button’s functions.

These operations can be done by attaching a keyboard and mouse to the panel and we can learn the current IP address of the panel.
When we move the mouse to the top of the screen, the hidden menu opens. Right click on the symbol in the picture in this menu with the mouse.

In the tab that opens, you can see the current IP address of the HMI panel from the “Connection Information” section.


To make changes to the IP address, right-click on the same symbol and select “Edit Connections” from the opened tab.

The current connection appears as “Wired connection 1”. Select the link and click on the symbol in the lower left as in the picture.

In the window that opens, the current IP address will appear in the IPv4 Settings section.

To change your IP address, you can enter the address as in the picture.

In order to save the changes you have made, you need to press the “Save” button. This button stays at the bottom because the window is large. To see the button, you have to scroll up the window. Right click on the top of your window and select “Move” and slide the window up.

Click the “Save” button on the screen that comes up and save your changes. You must close the panel and open it again for these changes to take effect.

You can also give your panel a dynamic IP by ticking the “Automatic (DHCP)” option in the “Method” section of the Edit window.
When you want to give a fixed IP again to a panel that you have given dynamic IP before, you need to choose Manual as the Method.

After selecting Manual, click the Add button to create an address line.


After entering the IP address, press the “Save” button again and save your settings.

Things to consider when connecting to Focus HMI
In cases where the computer is directly connected with the Focus HMI panel
- If your connection failed, check that your computer’s IPv4 address is set correctly.
- Check the strength of the cable between the Focus HMI and the computer.
In cases where your Focus HMI panel is connected to the modem,
- If the first 3 bytes of the modem’s IP address are the same, you should check if there are any other devices on the network with the same IP address. If there are devices on the same IP, your connection will fail. Connect the panel directly to your computer and give it a different IP address.
- If the first 3 bytes of the modem’s IP address are different, your connection will fail because the IP address structure of the panel is different. To connect to the panel, you need to directly connect the panel to your computer and set your computer’s IP address, or open the “Edit Connection” section with the mouse on the panel and delete the “Wired Connection 1” connection that appears by pressing the “-” symbol at the bottom left. In this case, the panel will automatically receive IP from the modem. In order to connect to the panel from your computer, you need to check your IP address from the “Connection Information” section. You can then give an IP address that is not on the network as a fixed IP.
- For the panel to be connected to the internet, the first 3 bytes of the panel must be the same as that of the modem.